Want more people to read and click on your LinkedIn posts? Looking for easy ways to create posts and share links?
In this article, you’ll learn how to use LinkedIn post templates and link stickers to create standout LinkedIn posts.
What Are LinkedIn Post Templates and Link Stickers?
LinkedIn Post templates and link stickers are two new content creation tools in LinkedIn’s post composer. Both personal profiles and company pages can use these tools so you can leverage them to grow your business or your brand.
It’s important to note that as of October 2022, you can only access these content creation tools in the LinkedIn mobile app. LinkedIn product managers have indicated that the mobile rollout is just a starting point so that these features may be available on desktop in the future.

#1: How LinkedIn Post Templates Work
LinkedIn’s post templates will look familiar if you’ve used Facebook’s post backgrounds. LinkedIn post templates allow you to swap the standard white background for a colorful or patterned background.
Like Facebook post backgrounds, LinkedIn post templates give you options for creating more eye-catching copy. Post templates support text-based content but aren’t compatible with other visual elements like images, videos, or documents.
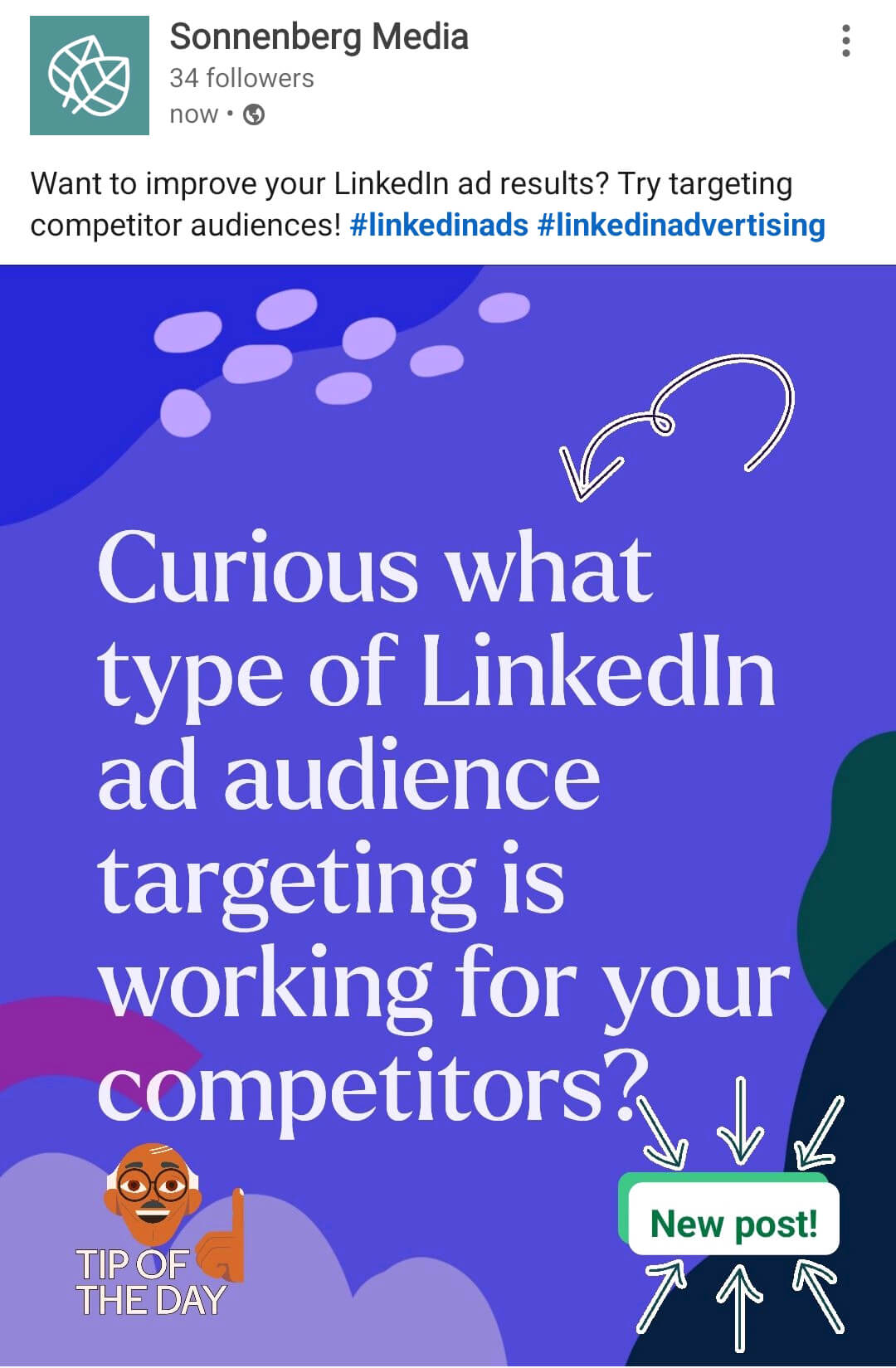
Interestingly, LinkedIn post templates have an extra layer of functionality. While Facebook post backgrounds only allow you to create a text post, LinkedIn post templates essentially act as graphics. When you make one on LinkedIn, it automatically turns into an image attachment for your post. Before publishing, you can add a caption, a link, and even hashtags.
Wondering how LinkedIn post templates could enhance your content strategy? Here are a few ideas for using this creative option:
- Ask your audience for input or feedback from the LinkedIn feed
- Hook your audience with a question and add a link to a resource in the comments
- Make a bold statement and prevent it from blending into the feed
- Create an interactive graphic that users can click (via link sticker) to visit a resource
- Get more eyes on your LinkedIn group posts
#2: How to Use Post Templates on LinkedIn
To use a post template, open the LinkedIn mobile app and create a new post from your personal profile or company page. From the post composer menu, tap Use a Template.
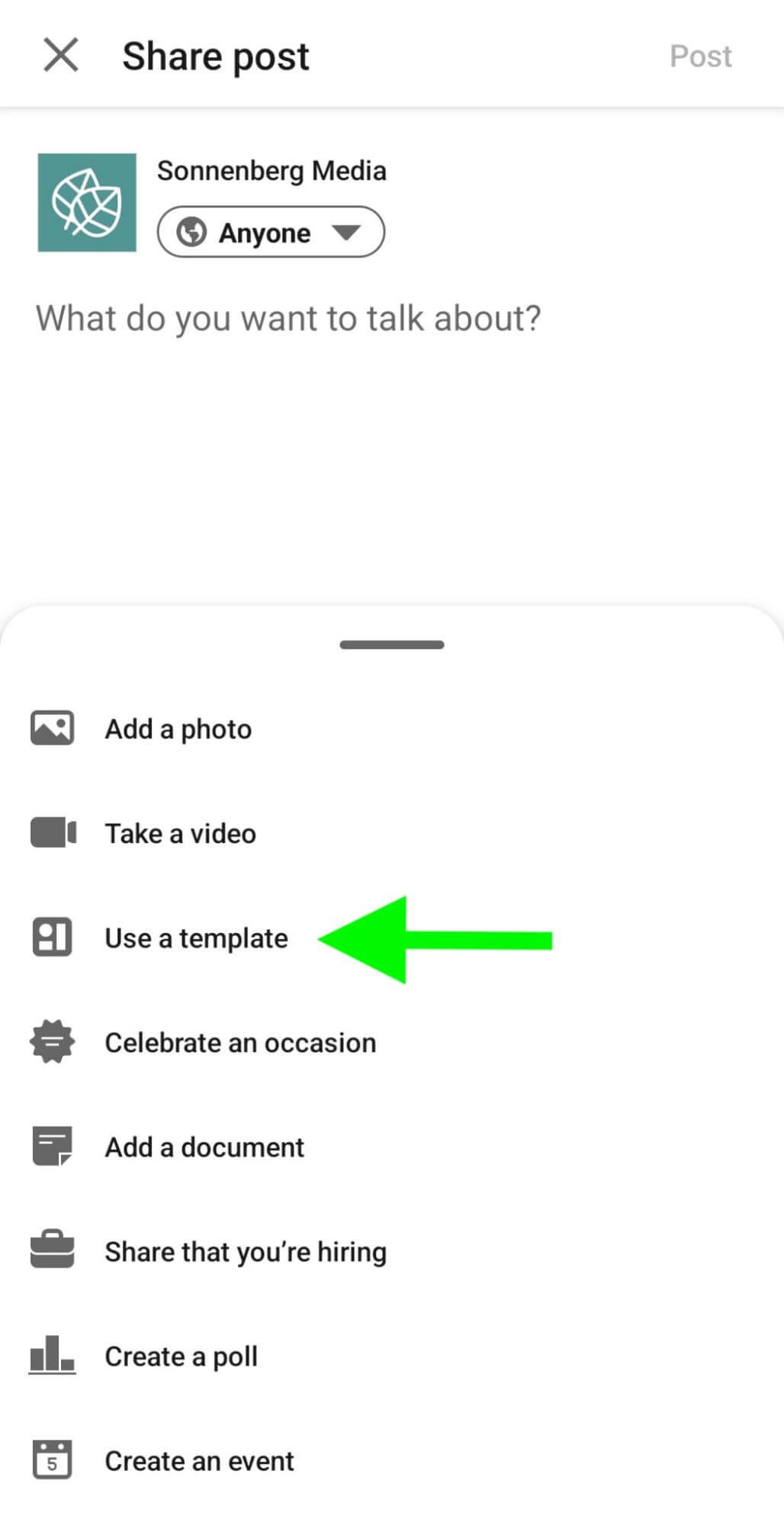
Choose a Background
Next, select a background. All share the same functionality, so choose the background that best fits your brand or helps your content stand out in the feed.
As of October 2022, LinkedIn offers just over two-dozen post template options. About half are solid colors that may work better for brands with a more serious tone. The rest feature patterns and graphics that may better fit brands with a more playful voice.
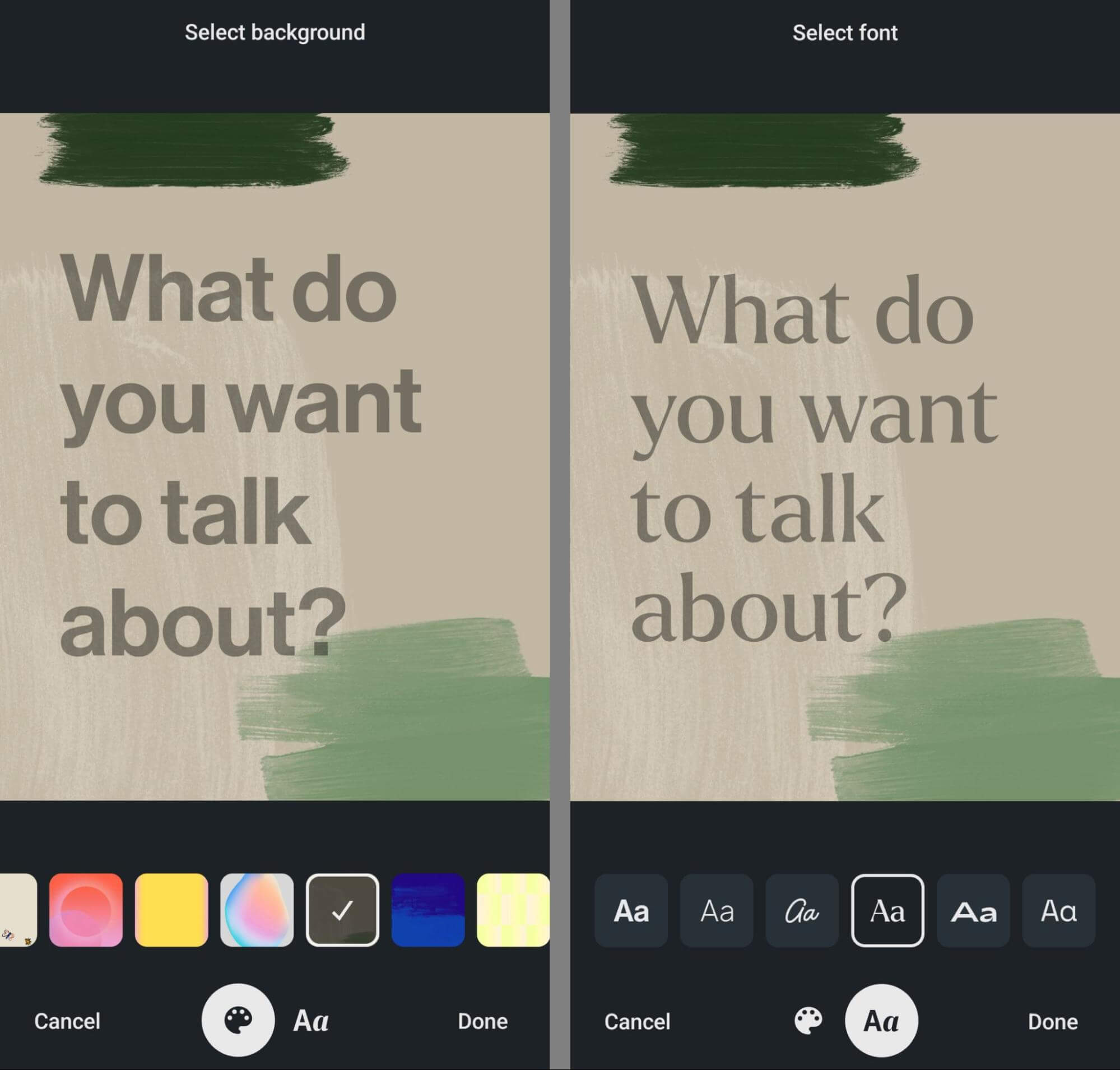

Complete the Post
When you’re finished creating your post, tap Next in the upper-right corner. LinkedIn automatically takes you back to the post composer and turns the post template you just created into an image attachment.
Before publishing your post on LinkedIn, you have the option to write a caption and add other elements. You can add hashtags and insert links but note that the website card for the link won’t display if you’ve already attached a post template. Adding a link in the comments or link sticker may be more effective.
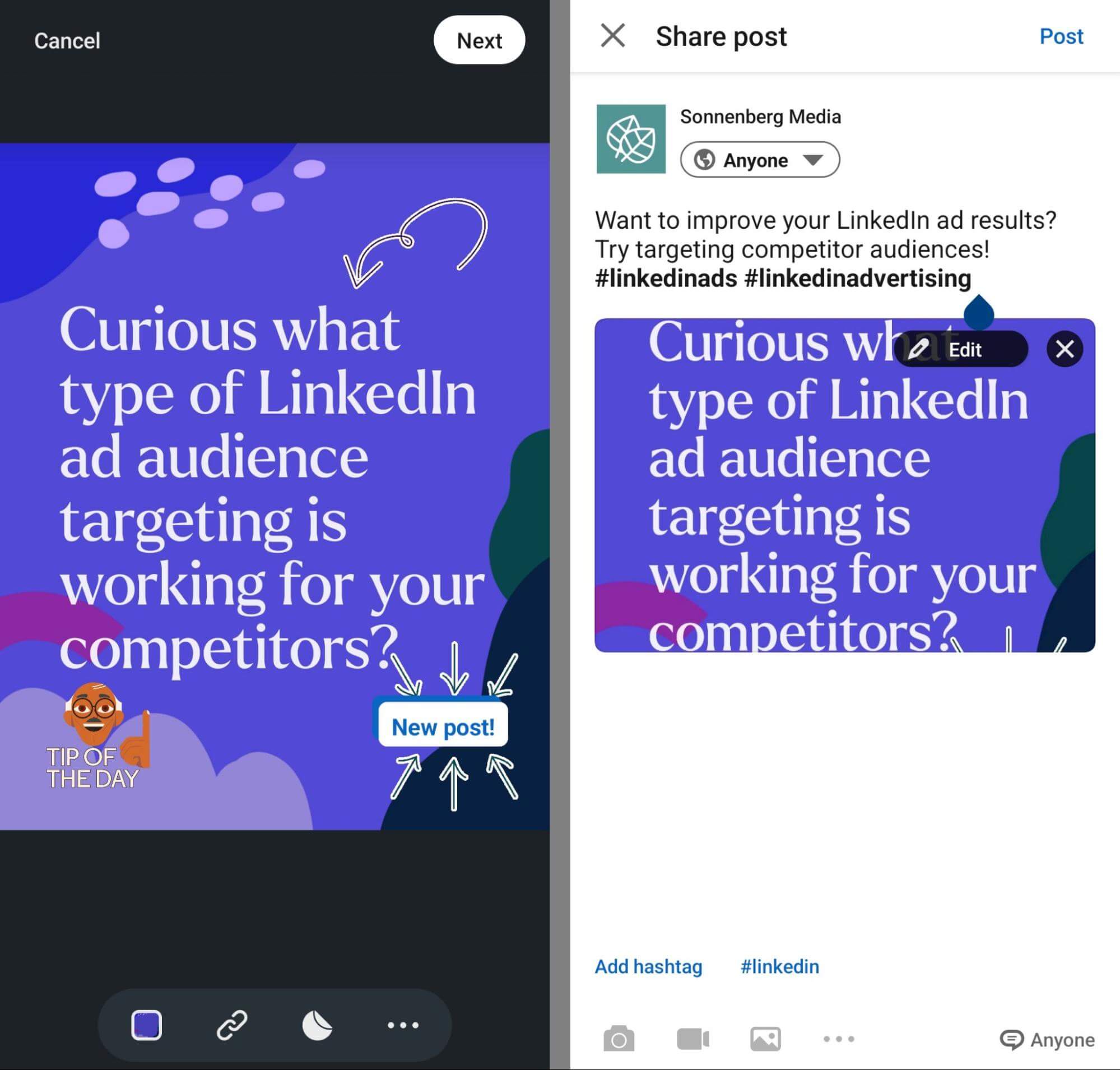
When you’re done editing, tap the Post button in the upper-right corner. Note that the preview of your post template may not show the entire graphic but when you publish the post, it displays in full.
Review Content Analytics
Are post templates right for your brand and your audience? Do the graphics you create effectively engage your audience? Are you successfully reaching your marketing goals with this type of content?
LinkedIn content analytics can answer these questions and more. To see basic content analytics, open your company page on desktop and find the post template you want to review. Under the post, click Show Stats.
Here you can see metrics like impressions, comments, reactions, and shares. If you added a link to the post, you can also track clicks and click-through rate (CTR). How do the stats compare to your standard image, video, link, or text posts?
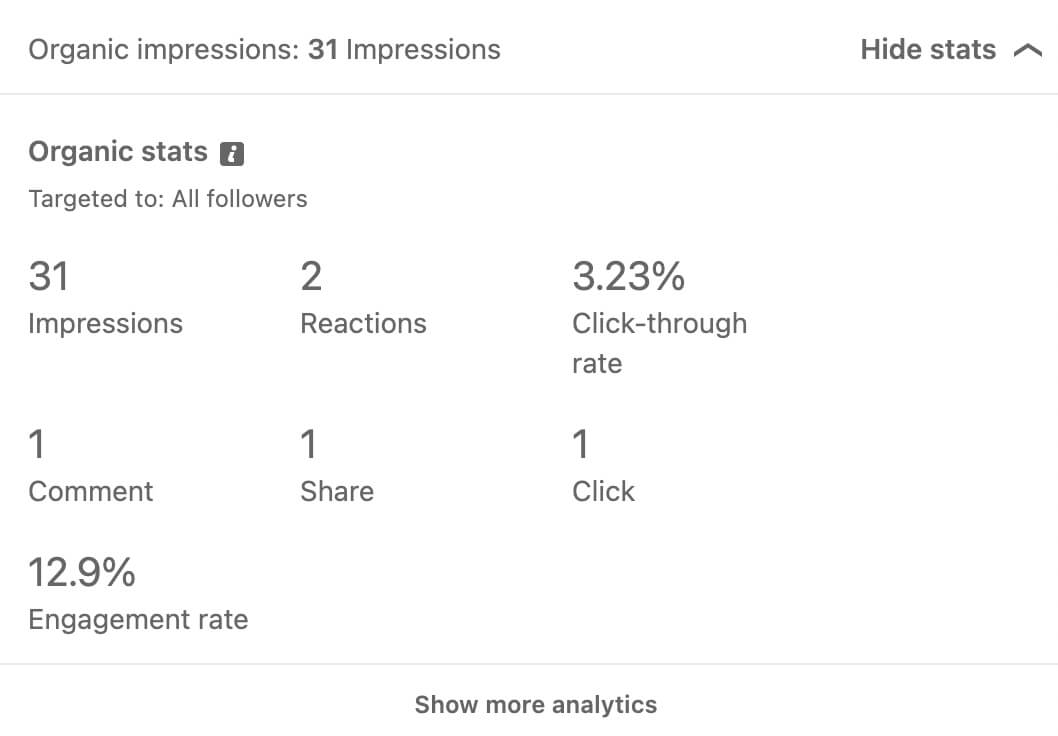
To see more details, click Show More Analytics. Then click on the various engagement metrics to see the types of users who interacted with your content.
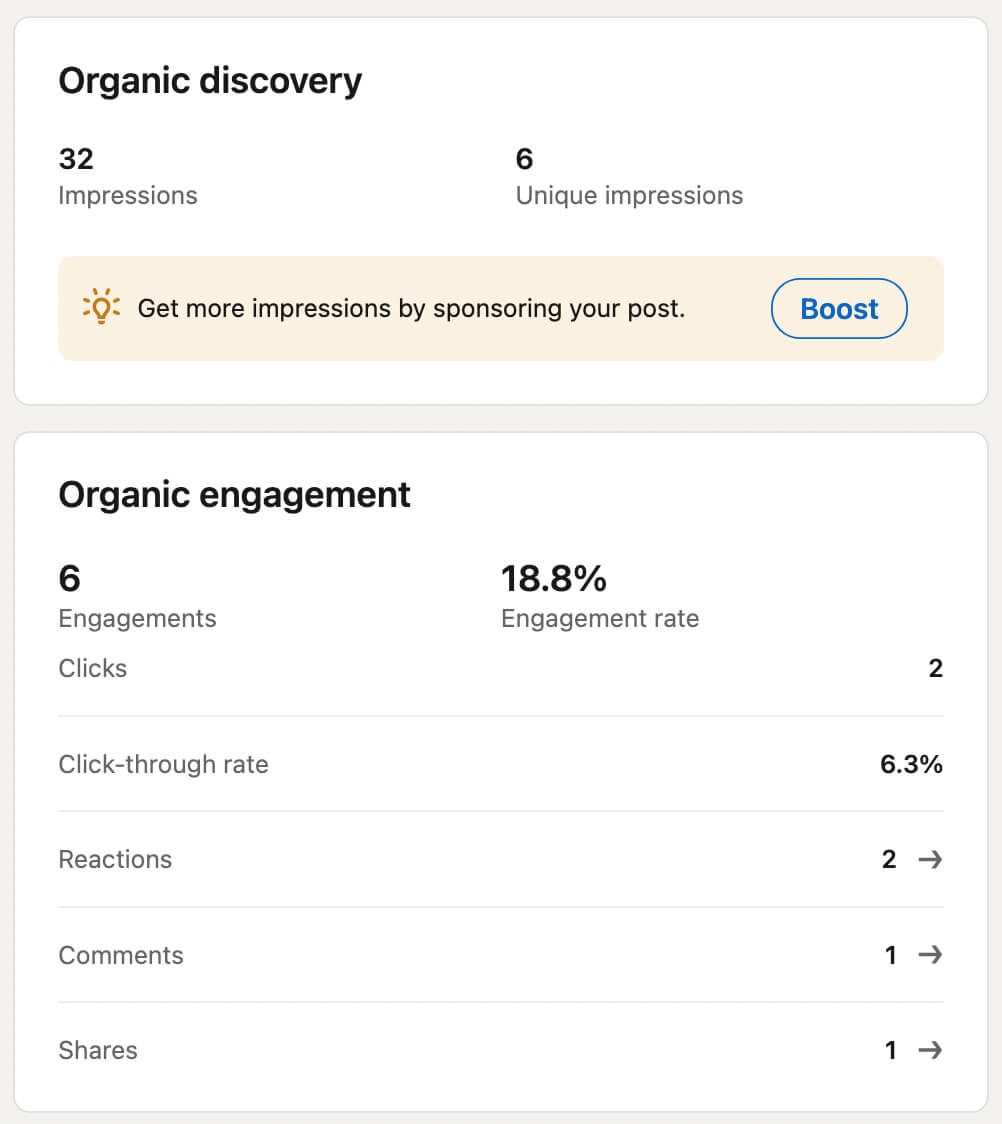
You can see their job titles, industries, and locations, which can help you determine if you’re reaching the right people.
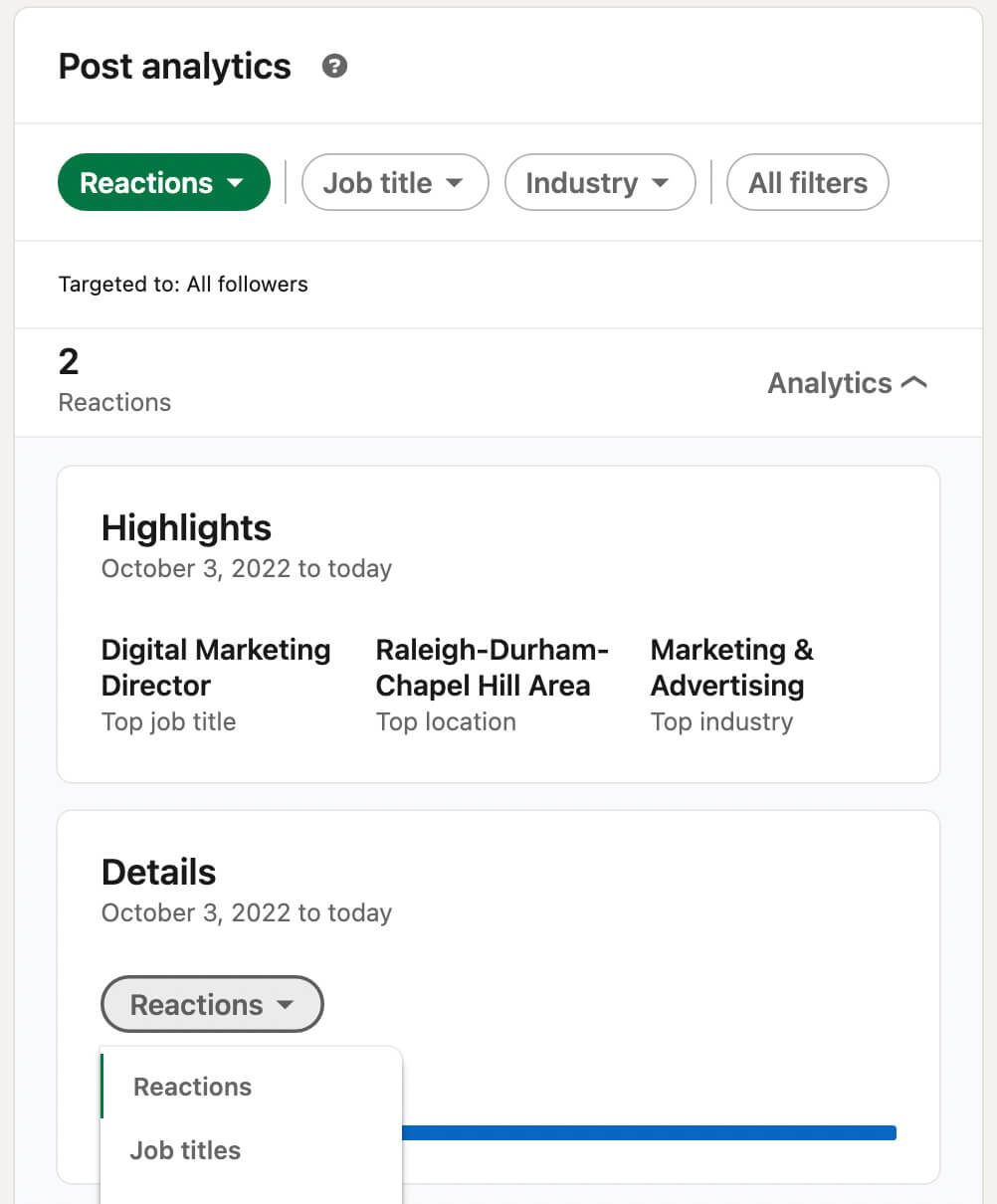
If you posted to your personal profile, you can see similar analytics. Under the post, tap View Analytics to see impressions, reactions, comments, and shares. Similar to company page analytics, you can click through your personal profile analytics to see demographics for people who engaged with your content.
#3: How Link Stickers Work on LinkedIn
LinkedIn’s link stickers will look familiar if you’ve used link stickers on Instagram stories. They allow you to add a clickable or tappable element to your LinkedIn content. You can use these stickers to link to virtually any external site—from your company’s website to a third-party marketplace to the LinkedIn profile or company page.
Unlike Instagram story stickers, which apply to disappearing content, LinkedIn stickers work with content that remains permanently on your profile or page. That means they can continue to generate taps and clicks for days, weeks, or months.
Get Expert Social Media Marketing Training from the Pros

Want to get ahead of the competition and learn how to diversify your social marketing strategy?
Learn from the industry’s most trusted experts, rub elbows with other intelligent marketers, and take your marketing to the next level during this 3-day event in sunny San Diego, California.
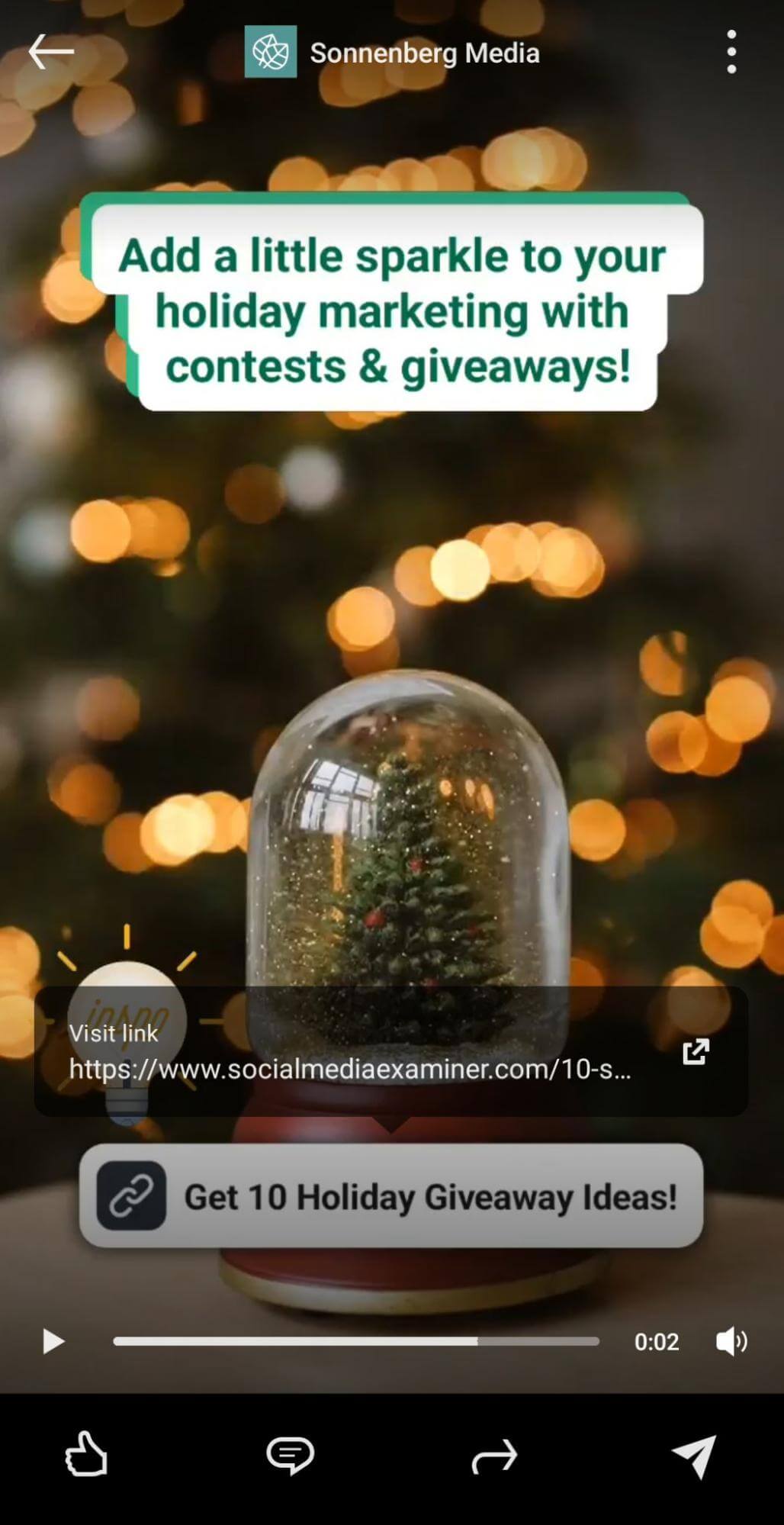
Although they’re only available through the mobile content creation workflow, users can access link stickers in published posts on any device. That means desktop and mobile users can tap or click the link sticker to access the external link.
Yet link stickers don’t turn your entire LinkedIn creative into a hyperlinked object like a website card would. Instead, users have to click or tap the link sticker and follow the Visit Link prompt to navigate away from LinkedIn.
Curious how link stickers can help you reach LinkedIn marketing goals? Here are a few ideas for using link stickers:
- Please include them in the creative and in the caption or comments to create extra opportunities to drive traffic.
- Add them to a visual post—such as a video or graphic—when the creative is the main focus of the content.
- Use the creative as a teaser and add link stickers to send your audience to a more comprehensive resource.
#4: How to Use LinkedIn Link Stickers
To access link stickers, open the LinkedIn mobile app and start a new post from your company page or personal profile. We’ll look at adding link stickers to photos, videos, and post templates.
Add a Link Sticker to a LinkedIn Image
From the post composer menu, tap Add a Photo. Select a photo from your gallery or take a new one. Then tap the link icon in the creative menu at the bottom of the screen. Type or paste the URL you want to promote.
Unlike all-caps Instagram story link stickers, you can manually adjust capitalization in LinkedIn link stickers. If you don’t add link text, the sticker will display part or all of the URL. To maximize clicks, it’s usually best to add a short description of the link or a CTA.
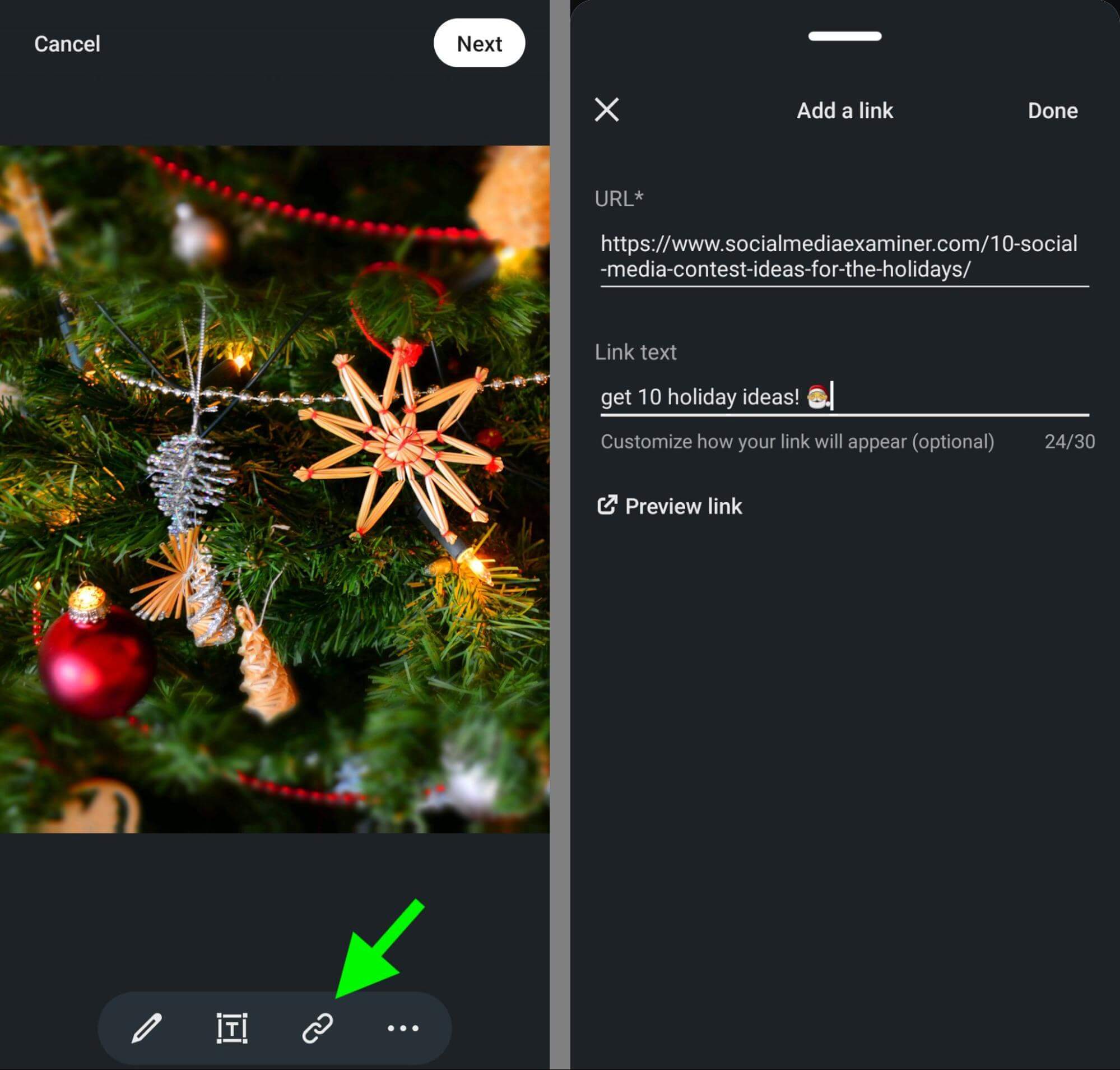
Tap Done once you’ve added link text, and then drag and drop the link sticker to an appropriate spot on the image. Note that you can add multiple link stickers to LinkedIn content, but it’s probably best to keep your links as easy to navigate as possible.
Before writing a caption for your photo post, you can use LinkedIn’s editing and creative tools. For example, you can adjust the aspect ratio, boost the brightness or saturation, or use one of LinkedIn’s photo filters. Tap the pencil to access them.
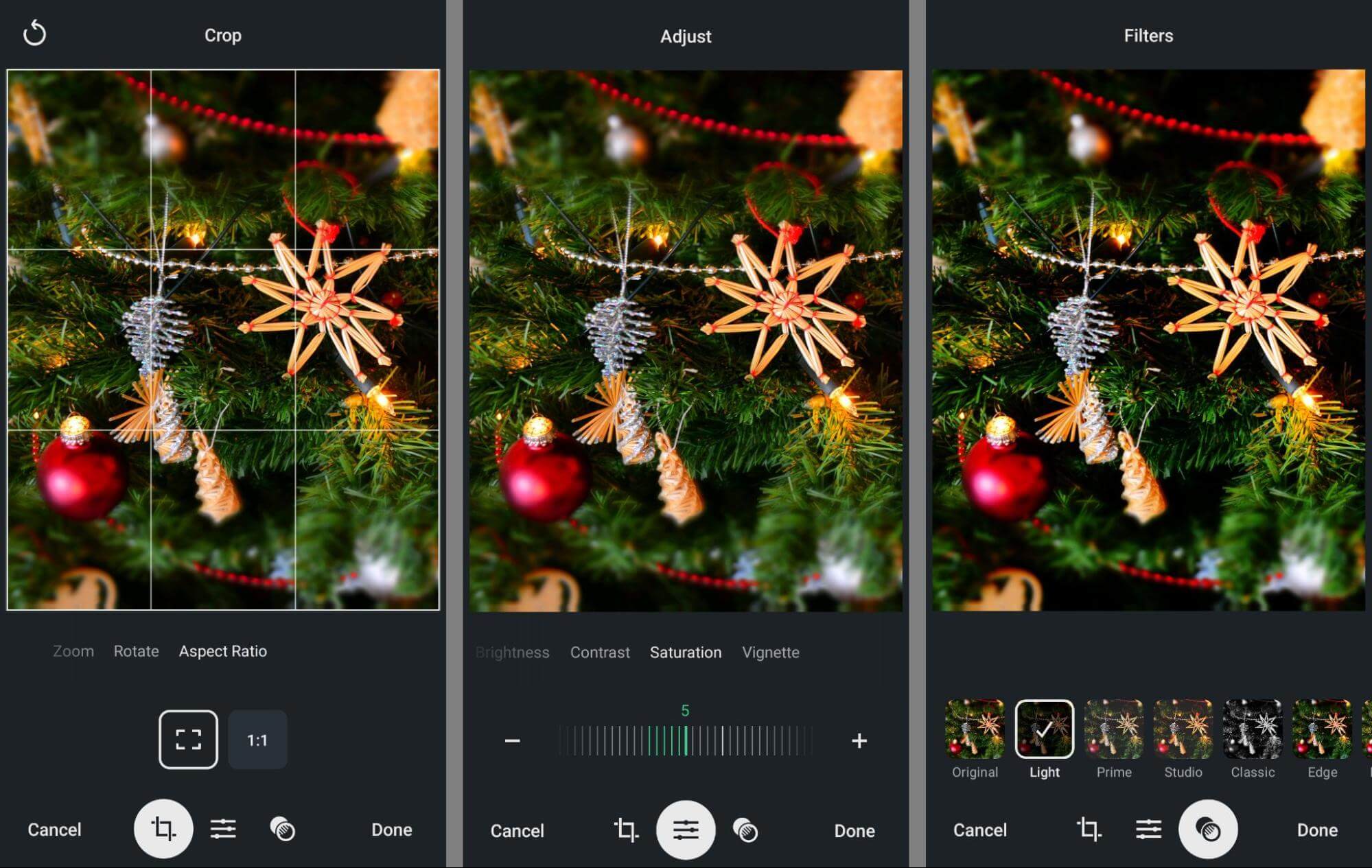
You can also tap the text chip to add copy. Similar to the text options for post templates (above), you can add text and adjust the font, color, and justification. Like link stickers, you can add multiple text blocks to any graphic or photo.
Tap the three dots to see additional options. You can tag relevant accounts, add stickers, or write alt text to improve accessibility. Note that LinkedIn doesn’t automatically add image copy to alt text, so you must do it manually.
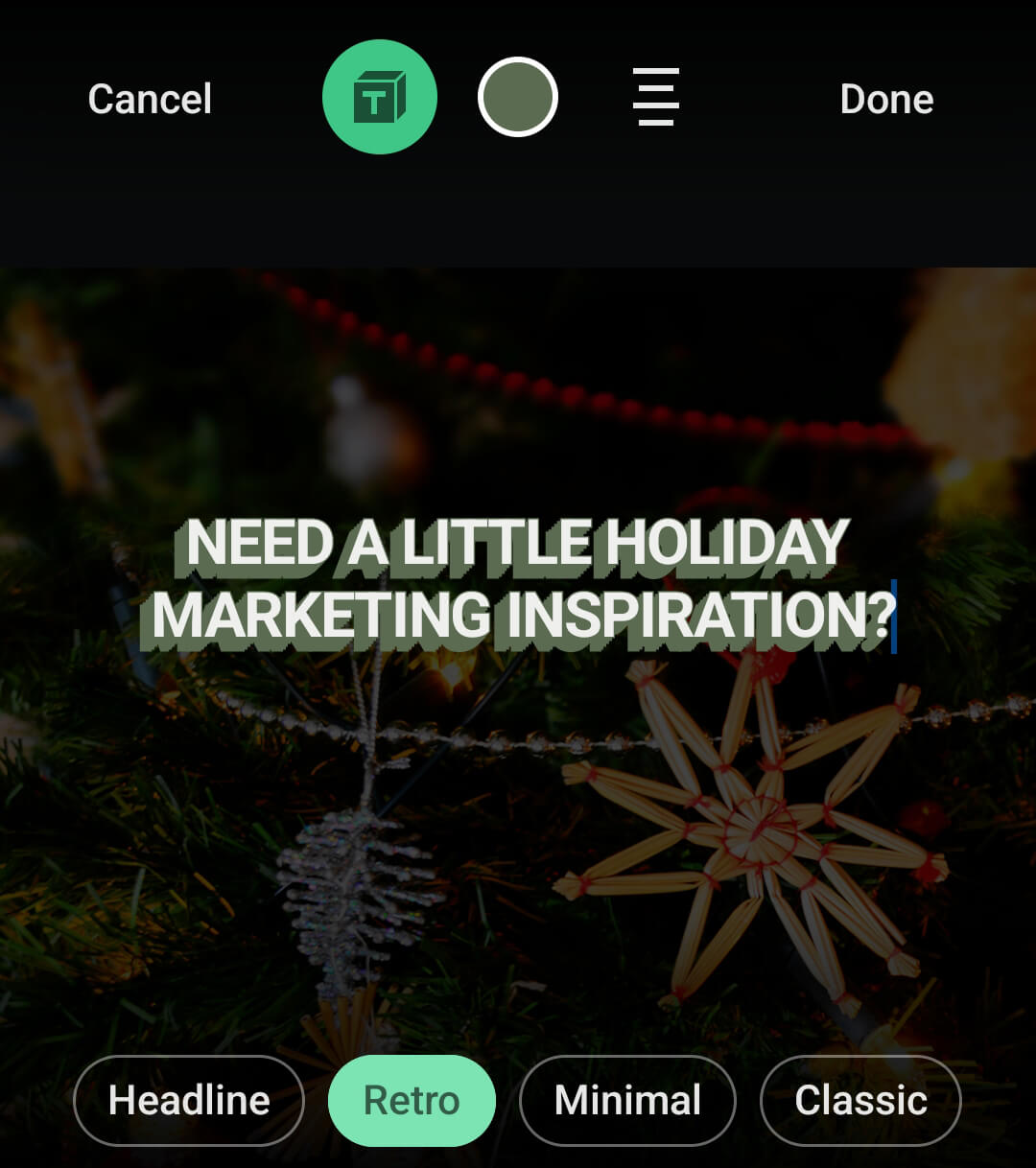
Then tap Next to add a caption and any relevant hashtags.
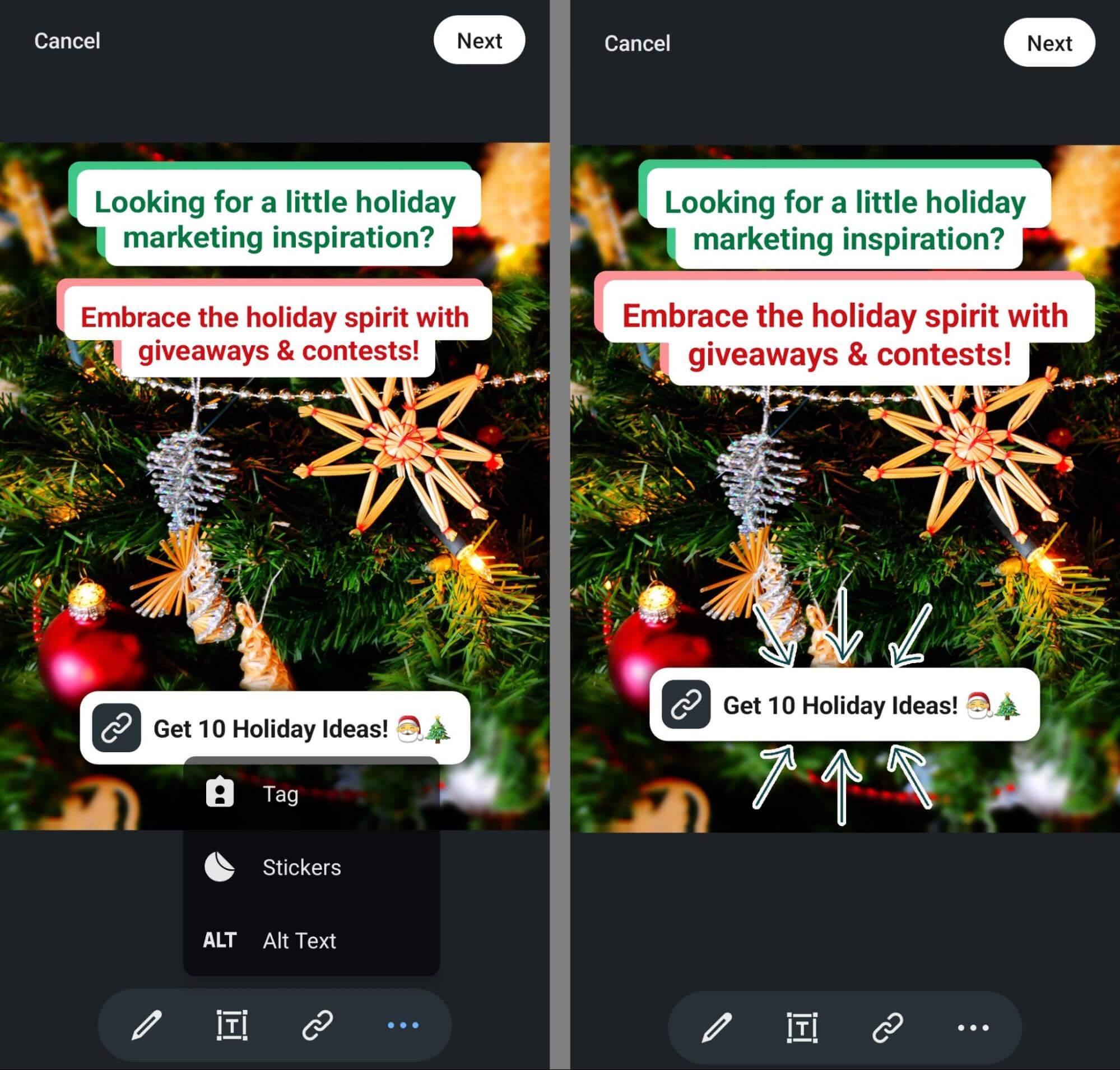
Tap Post to publish the image post to your personal profile, company page, or LinkedIn group.
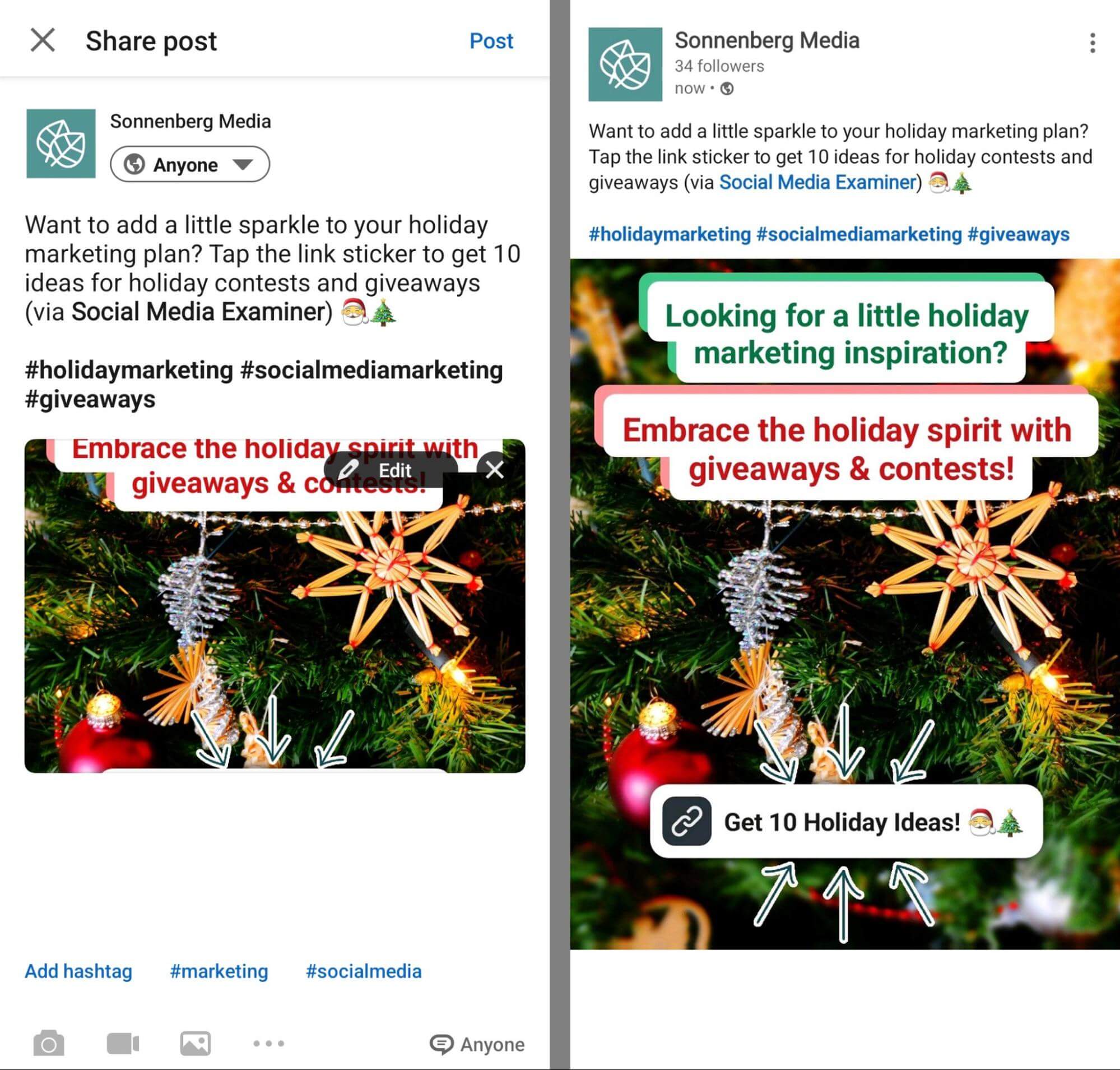
Insert a Link Sticker in a LinkedIn Video
Link stickers for videos use a similar workflow. To add one to a video, open the post composer and select Take a Video. Then film a new clip or tap the gallery in the lower-left corner to upload a video you’ve already produced.
In addition to text and stickers, you can tap the scissors chip to trim the beginning or end of your video. Note that you can’t add tags or alt text directly to videos. Either way, you’ll get access to the same menu of video editing tools.
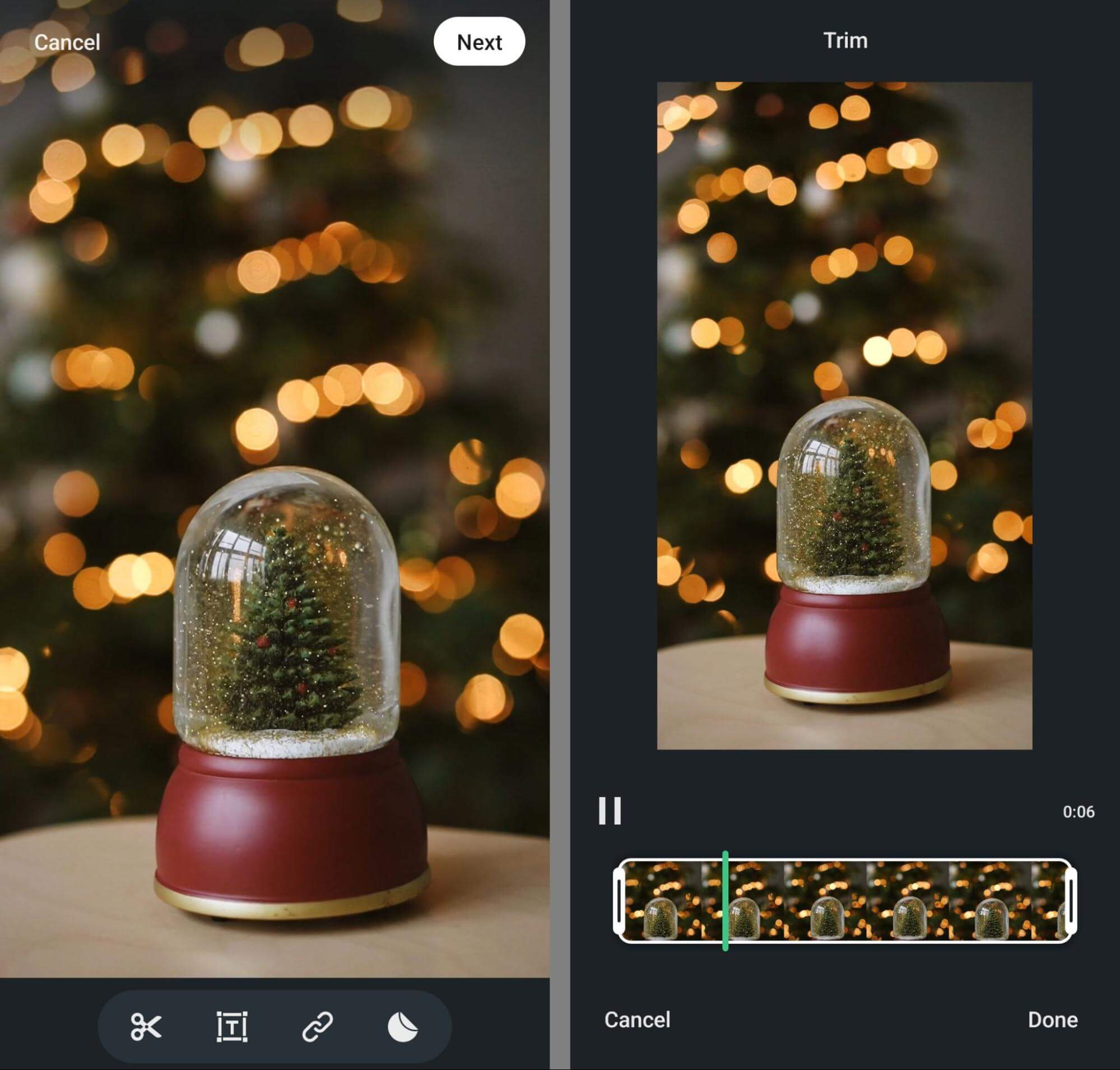
Tap the link icon to enter a URL and add up to 30 characters of link text. Then add a link sticker to the video. Drag and drop the link sticker to move it as necessary, keeping in mind that it will display throughout the video length.
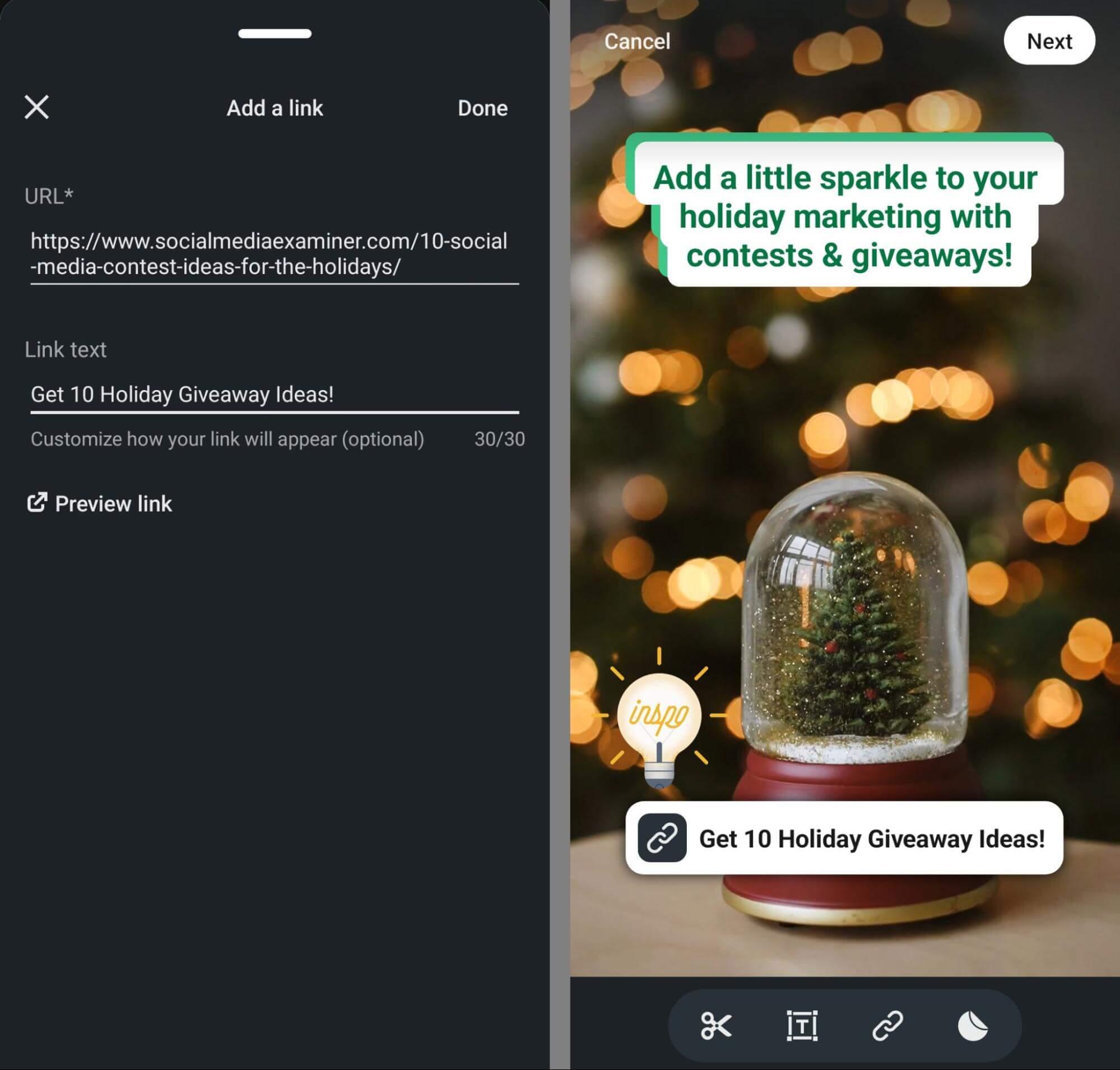
But you can mention other company pages or LinkedIn members in the caption and add hashtags to improve discovery. Tap Post to publish the video to your profile or company page.
Include a Link Sticker in a LinkedIn Post Template
LinkedIn post templates also support link stickers. To design one, open the post composer in the mobile app and select Use a Template. Then follow the abovementioned steps to choose and fill in a template.
Create a link sticker and add other design elements like text and stickers—Tap Next to incorporate additional options like hashtags and a caption.
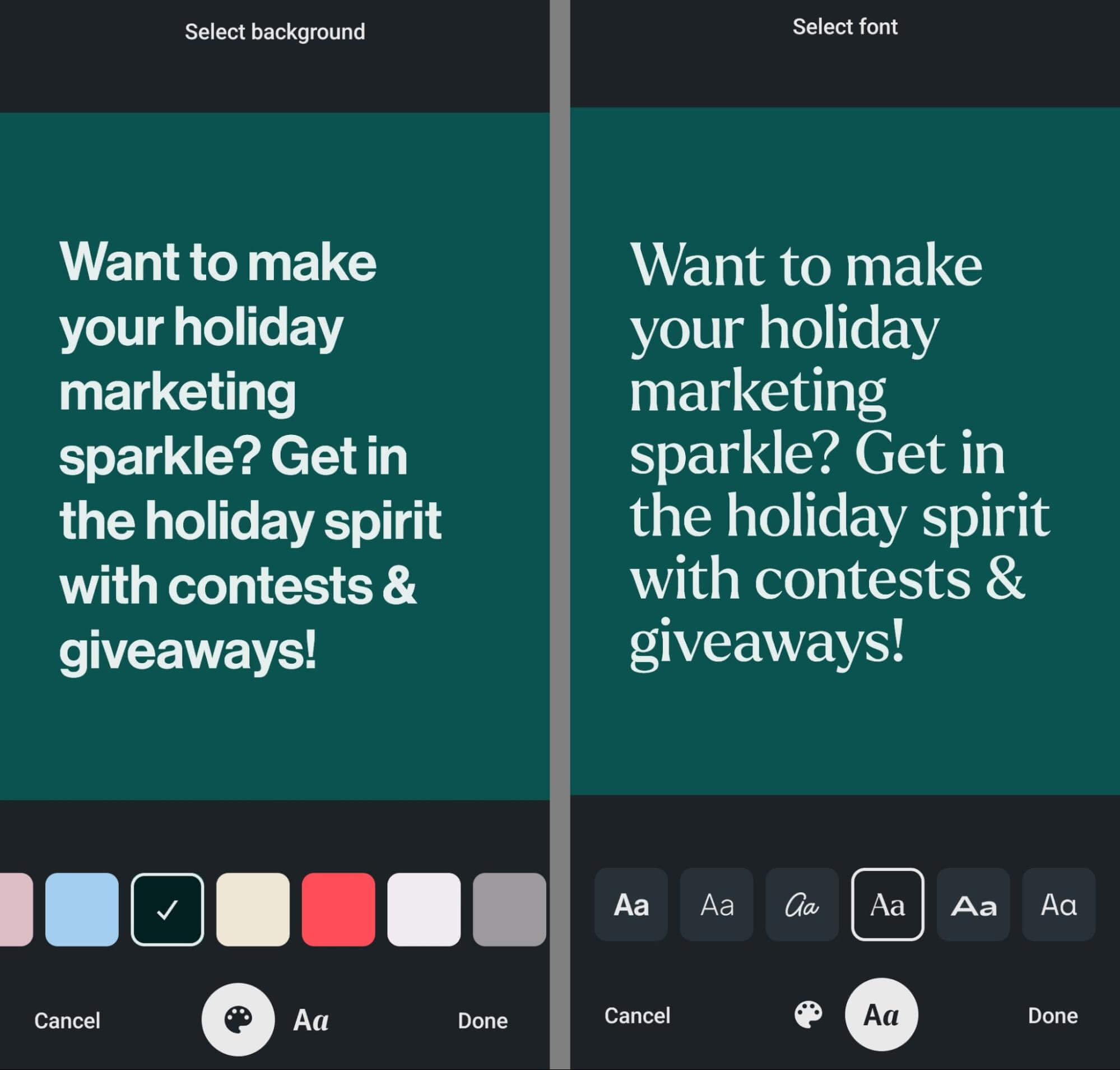
Then tap Post to publish the post template to your company page or personal profile.
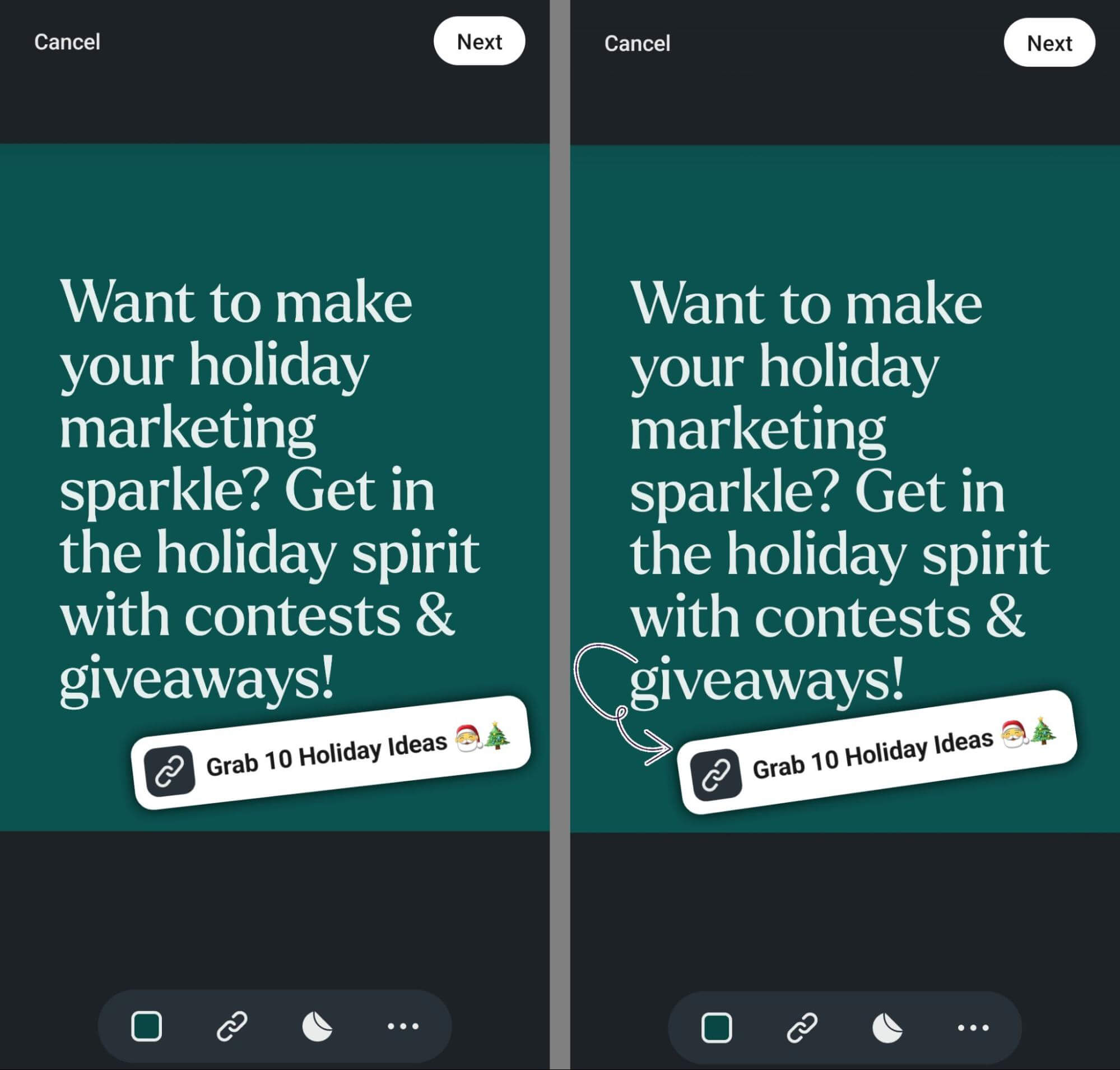
#5: Review Content Analytics
As you test link stickers, it’s a good idea to review your LinkedIn content analytics closely, especially if generating website traffic is a crucial goal for your LinkedIn marketing.
Review the analytics for each Post to see the type of content—photo, video, or post template—that produces the best results. If you use the Update Engagement chart to review results for your company page, note that LinkedIn classifies post templates as images. So you’ll want to make a manual note to reflect which images are posted templates.
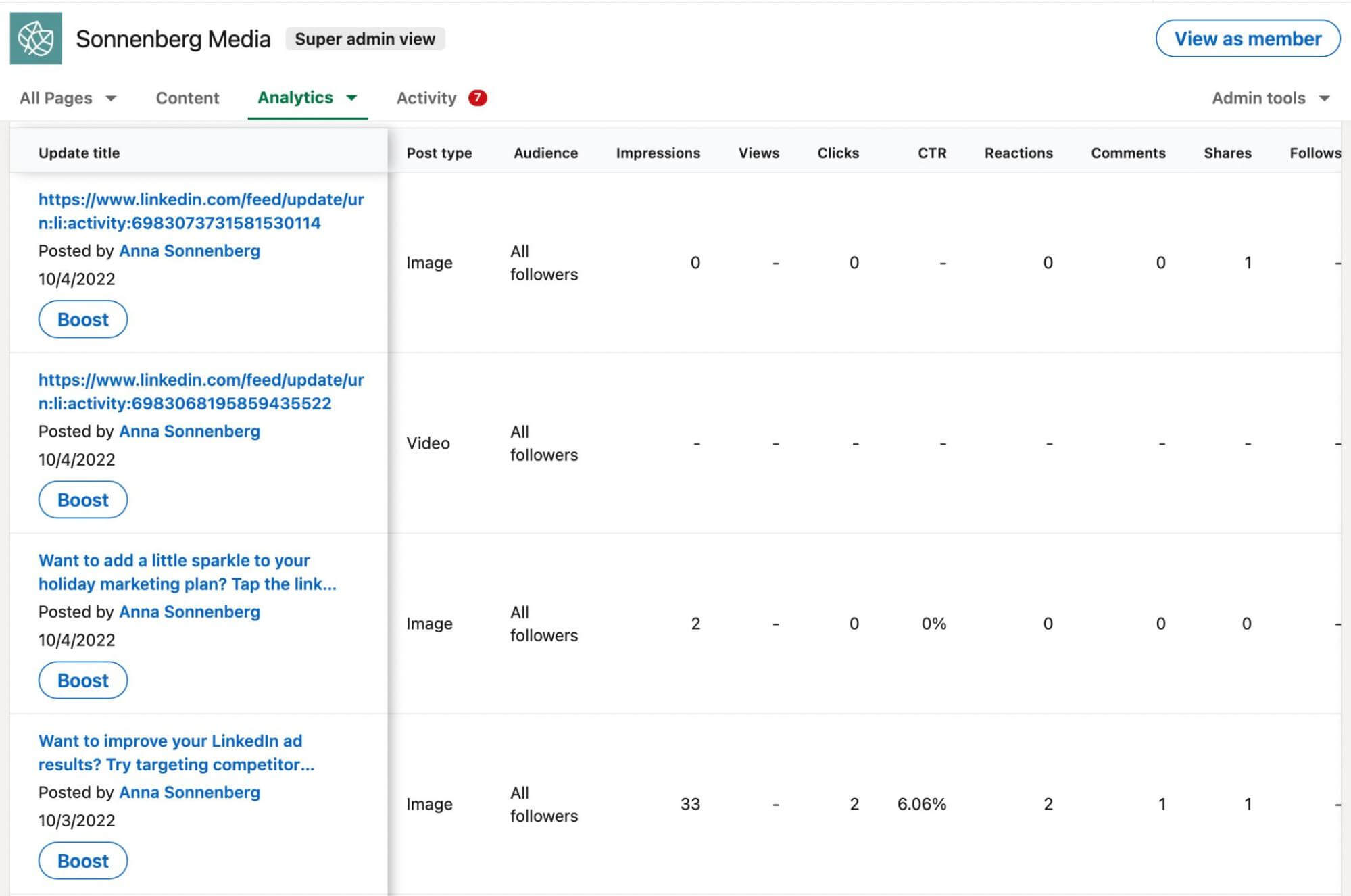
If you’re tracking link clicks and CTRs, it’s also important to note that LinkedIn doesn’t appear to count link sticker clicks or taps in either of these metrics. So it’s a good idea to use a third-party tool like Google Analytics to verify website traffic. To track results more closely, consider adding a UTM parameter to the URLs you paste into link stickers.
Not getting the clicks, CTRs, or engagement you’d hoped from link stickers? Remember that link stickers are a new tool for LinkedIn, so your audience may require some guidance. For example, you can add a CTA to creatives and captions, encouraging your audience to click or tap the link sticker to learn more.
You can also experiment with various link sticker placements to see what works best. Consider using results from your top-performing Instagram story link stickers as a guide for improving LinkedIn link sticker performance.
Conclusion
LinkedIn’s new content creation tools give personal brands and company pages exciting opportunities to create engaging posts. With the tips and workflows above, you can incorporate link stickers and post templates into your content and use the resulting analytics to guide your strategy.
More resources:

Article by Anna Sonnenberg, a digital marketer who specializes in paid social strategy, social media management, social analytics, and email marketing. For 7+ years, she has run Sonnenberg Media, a digital micro agency that partners with SMBs in the natural food & beverage, marketing & advertising, and SaaS spaces.


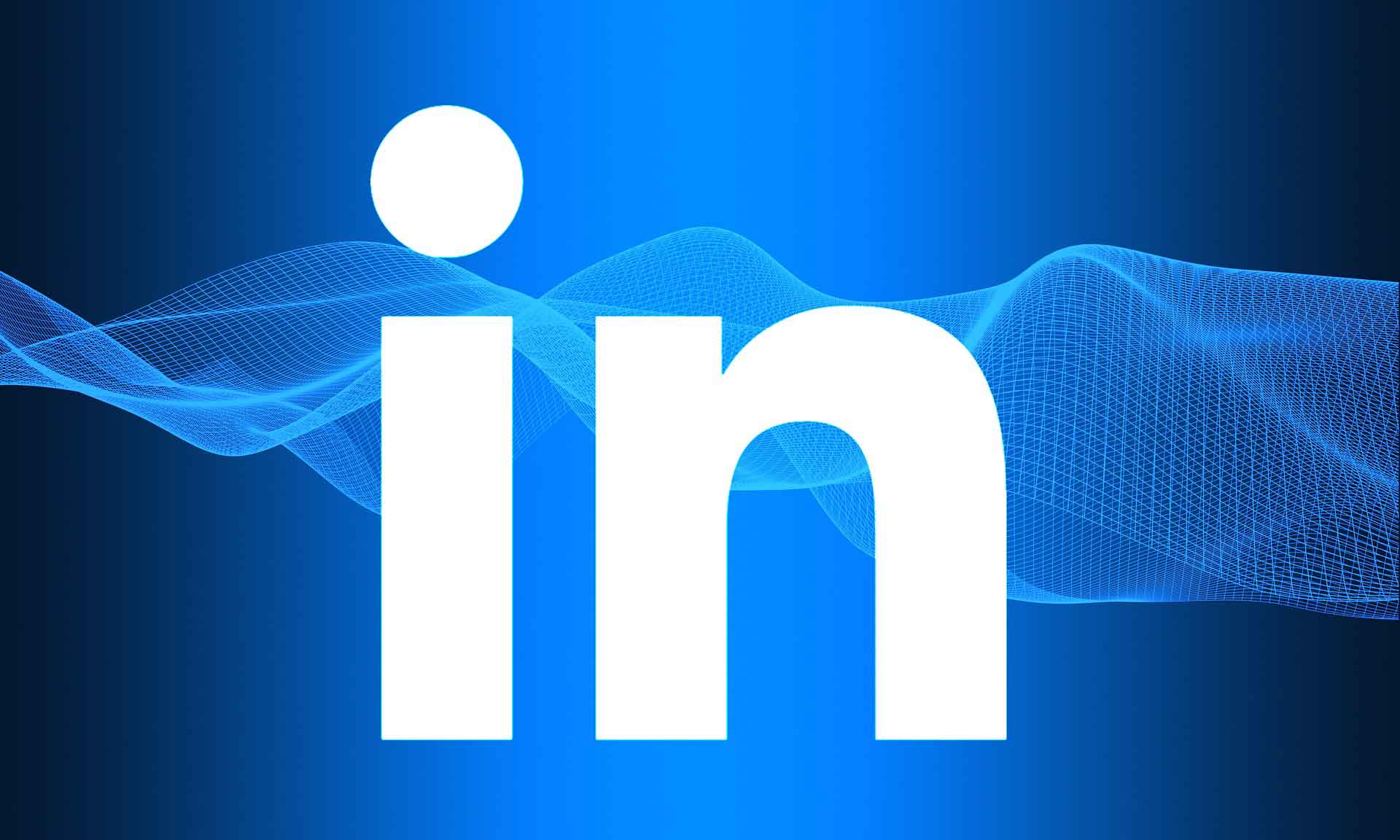

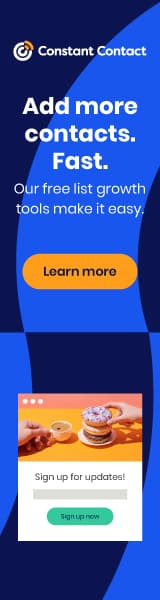
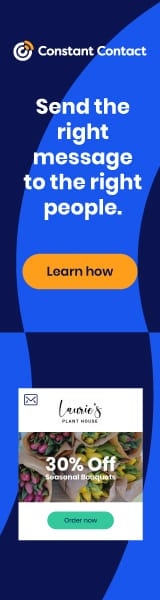
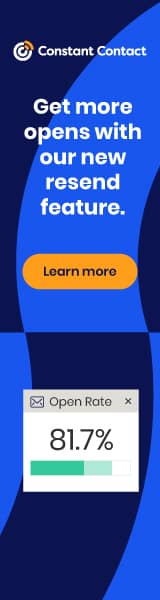
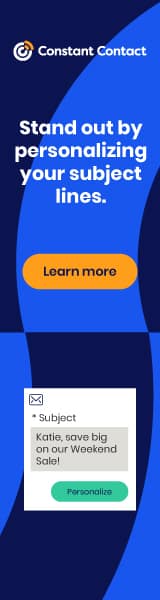
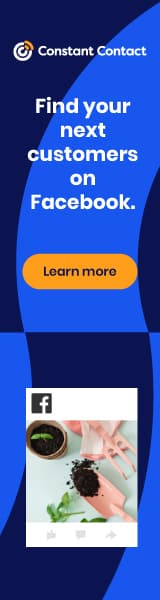
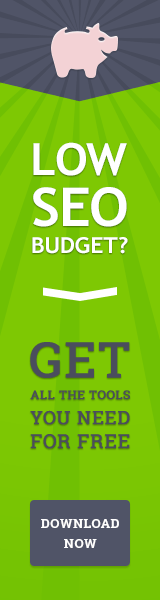








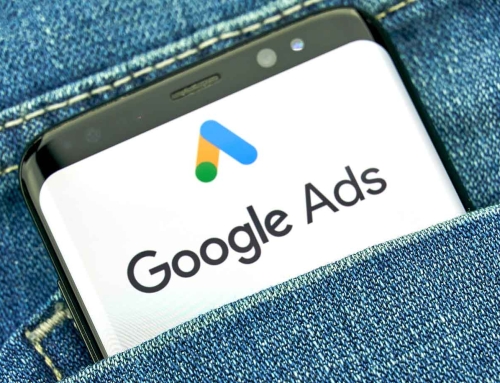
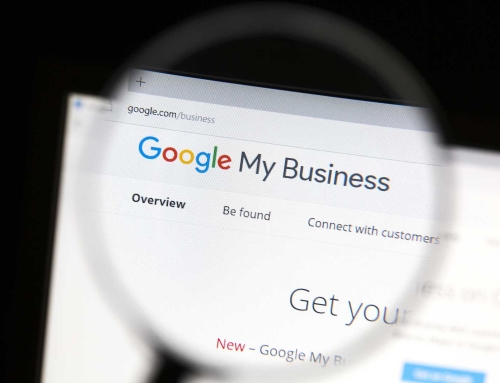
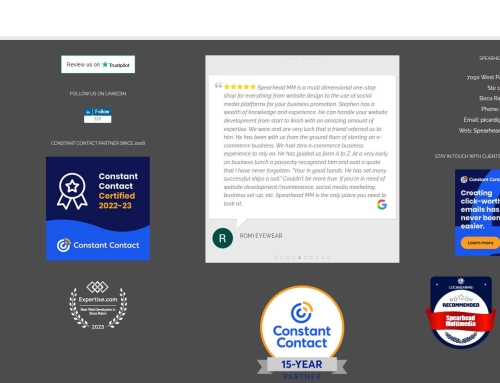


Leave A Comment
You must be logged in to post a comment.