Zoom is more popular than ever before — going from about 10 million daily users in December to 300 million in April. Is it the best choice? That’s up for debate. Tap or click here to see the 4 security features you need to enable if you’re using Zoom.
While you’re adjusting settings, don’t forget about your internet. A strong connection is vital to decent video quality. Tap or click here for one change to make to get instantly faster speeds, no new equipment required.
Since you’re using Zoom, it’s time to learn insider tricks to make it work better for you. Mute noisy participants, set reminders, and even camouflage that quarantine haircut you gave yourself with the kitchen scissors.
1. Enter in stealth mode
Join meetings without making a sound. This is especially handy if you enter after a call has started and don’t want to accidentally interrupt. First, let’s take care of your microphone.
- Open the Zoom app on your desktop and click Settings.
- From the Audio tab, click the box to add a checkmark to Always mute the microphone when joining a meeting at the bottom of the screen.
You can also enter a Zoom call without video on, which is helpful when you’re dealing with low bandwidth and video quality issues.
- Open the Zoom app on your desktop and click Settings.
- From the Video tab, under Meetings, click the checkbox for Always turn off video when joining a meeting at the bottom of the page.
When you’re ready to turn your mic or camera back on, hit the corresponding button at the bottom of the screen during your call.
SECURITY MUST: COVID-19 scams are everywhere. Here are 10 fast-spreading pandemic scams now you need to know about before you’re another victim.
2. Change your background
Hide your messy home office or liven things up with a new background. Channel the virtual sunshine of Hawaii or convince your coworkers you live in the hallway of the Stanley Hotel.
- Open the Zoom app on your desktop. Click Settings, then Virtual Background.
- Choose from Zoom’s offerings, and when you click one, it will automatically change on your screen.
- Or you can upload your own photo. From the Virtual Background page, click the + icon next to where it says Choose Virtual Background. Upload a photo from your computer and click it to enable.
3. Mute everyone at once
How annoying is it when you’re talking and all you can focus on is the feedback from everyone else’s computer? If you’re hosting a meeting, you can mute all your participants with a few keystrokes.
Hit ⌘Cmd+Ctrl+M on a Mac or Alt+M on a PC. You’re welcome.
You can also do it the long way: Open Host controls in the Zoom app on your desktop and click Manage Participants. Open the participant list and click Mute all.
FREE OFFICE: Missing your work software suite? Tap or click for all the ways you can get Microsoft Office, or great alternatives, for free.
4. Mute and unmute with the space bar
There’s nothing more embarrassing than trying to add to the conversation and realizing you’ve been talking into the void because you’re on mute.
If you’re muted and don’t want to fumble with hitting the right button every time you want to chime in, here’s an easy trick: Press and hold the spacebar to temporarily unmute yourself. Everyone will hear you, as long as you hold the spacebar down.
STAY TECH SMART: Get tech news and tips you can trust with free email newsletters from my desk to your inbox. Tap or click here to try The Current, my new ad-free newsletter.
5. Stop grasping for names
Meeting with coworkers? No problem. What about new faces, potential clients or business partners you’ve never met in person? Zoom can help you out by displaying names of each person on your call.
- Open the Zoom app on your desktop. Go to Settings, then Video.
- Check the box for Always display participant’s name on their videos.
6. Set up meeting reminders on mobile
All it takes is one missed meeting to make you paranoid about missing alerts and reminders for others. Your schedule is hectic and your mind is on other things, after all. Set up reminders on your phone.
- In the Zoom app, Toggle to the Meeting Settings section.
- Choose Meeting reminders on your mobile device.
That’s it. Now your Zoom app will automatically send a mobile notification when it’s time to join a call.
Reminders are helpful, but don’t let them overload your life. Tap or click here to adjust all those pesky Android notifications.
7. Look a little better with Zoom’s beauty filter
We could all use a little touch up from time to time. Use Zoom’s beauty filter to soften the focus of your camera. It won’t be as drastic as the filters on social media, but that’s probably a good thing. Your coworkers already know what you look like.
- Open the Zoom app on your desktop. Go to Settings, then Video.
- Check the box for Touch up my appearance.
8. Record your meetings
There are tons of reasons to record video calls: You may need to reference it for notes later or share it with others who couldn’t make the call. Record meetings to your computer so you can share and email to your heart’s content.
- Open the Zoom app on your desktop. Go to Settings, then Recording. Toggle the option on to enable recording.
Now you can click the Record icon when you’re hosting a Zoom meeting. Find it in the bottom toolbar. Recordings will be saved to your computer. If you have a paid plan, you can also upload to the cloud for easy sharing.
9. React with emojis
If you’re in a staff meeting with all your colleagues, watching a presentation or otherwise want to chime in when using your microphone isn’t the right option, let emojis do the talking for you.
Click the Reactions tab at the bottom of the meeting screen. It’s in the same panel as mute audio and video, but you’ll find it over to the right.
In the Reactions tab, choose the emoji you want to use. If you accidentally click the wrong one, don’t panic. The emoji will disappear after 5 seconds, leaving no trace of that smiling cat.
Psst, wondering what certain emojis mean? Don’t make an embarrassing mistake and use the wrong one. Tap or click for a guide to X-rated emojis.
10. Send a quick invite
Whoops, you’re in a meeting and realized you forgot to invite someone crucial to what you’re talking about. You can remedy that issue — quickly — with the help of a quick invite.
While in a Zoom meeting, type ⌘Cmd+I on a Mac or Alt+I on a PC to open the Invite window. Click the Email tab, copy the URL and send it to anyone who you want to invite to the meeting.
You can also click on Contacts to directly invite a colleague if they’re on your contact list.
Try these tricks out and share them with your coworkers. If nothing else, having a few pro tips in your back pocket makes for interesting pre-meeting conversation.
BONUS TIP FOR EXTRA KNOW-HOW: Make sure your firewall is working
One essential tool that keeps hackers from seeing your computer online is a firewall. Even if they manage to know your computer’s location and IP address, the firewall keeps them from accessing your system and your network.
A wrong port setting can leave your computer vulnerable to port scanners, giving hackers an opportunity to slip past. Also, if your computer has been exposed to a virus, it might have changed your port settings without you knowing.
Tap or click here to ensure your firewall is working properly.
What digital lifestyle questions do you have? Call Kim’s national radio show and tap or click here to find it on your local radio station. You can listen to or watch the Kim Komando Show on your phone, tablet, television or computer. Or tap or click here for Kim’s free podcasts.
Copyright 2020, WestStar Multimedia Entertainment. All rights reserved.





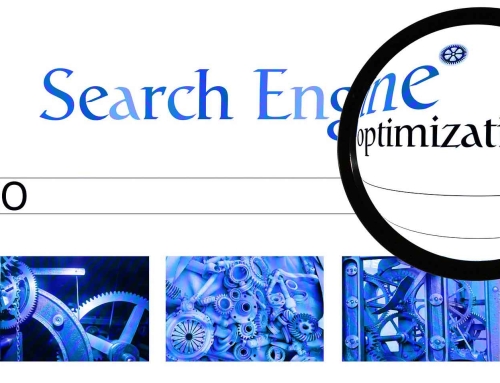


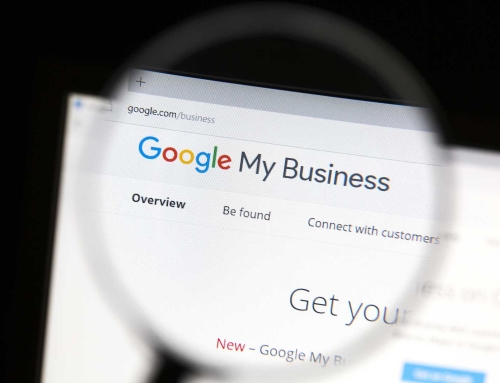

Leave A Comment
You must be logged in to post a comment.